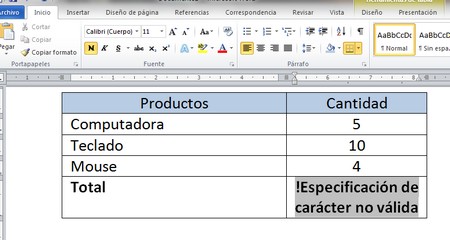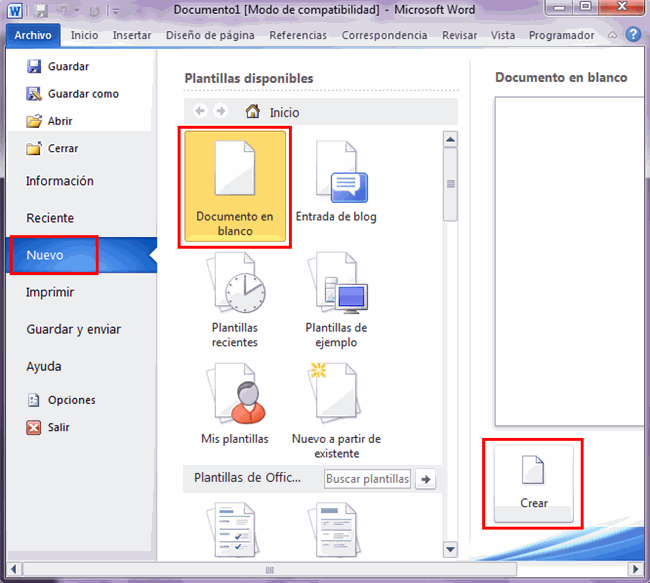ORTOGRAFIA Y GRAMATICA
Revisar la ortografía
La revisión ortográfica del documento es una forma rápida y fácil que
puede ahorrarle la vergüenza de tener errores ortográficos en un documento.
Mientras escribes, Word subraya
los errores ortográficos con una línea roja y ondulada. Para corregirlos, puede
hacer clic con el botón secundario en la palabra y después hacer clic en la
palabra correcta.
Word subraya los errores gramaticales con una línea verde y ondulada. Para
corregirlos haga clic en la corrección que sugiere Word o haga clic en Omitir
una vez.
Word subraya los errores ortográficos contextuales con una línea azul y
ondulada. Se trata de palabras que están escritas correctamente, pero
probablemente no son las palabras que quiere decir. Por ejemplo, en español,
puede que escriba "Vamos haber una película". La palabra
"haber" está escrita correctamente, pero lo que usted quería decir es
"a ver". Haga clic con el botón secundario en la palabra y, a
continuación, haga clic en la ortografía correcta.
Si desea revisar la ortografía en todo el documento, en la ficha Inicio,
haga clic en Ortografía.
Revisar la ortografía y la gramática a la vez
Revisar la ortografía y la
gramática en un archivo al mismo tiempo es útil si desea corregir su texto.
Puede buscar posibles errores y, a continuación, confirmar cada corrección.
Puede solucionar cada error
que el programa detecta de diferentes maneras.
·Seleccione la palabra en la
lista Sugerencias y, a continuación, haga clic en Cambiar.
1.Seleccione la casilla No
está en el diccionario.
2.Modifique la palabra.
3.Haga clic en Cambiar.
·Haga clic en Omitir una vez.